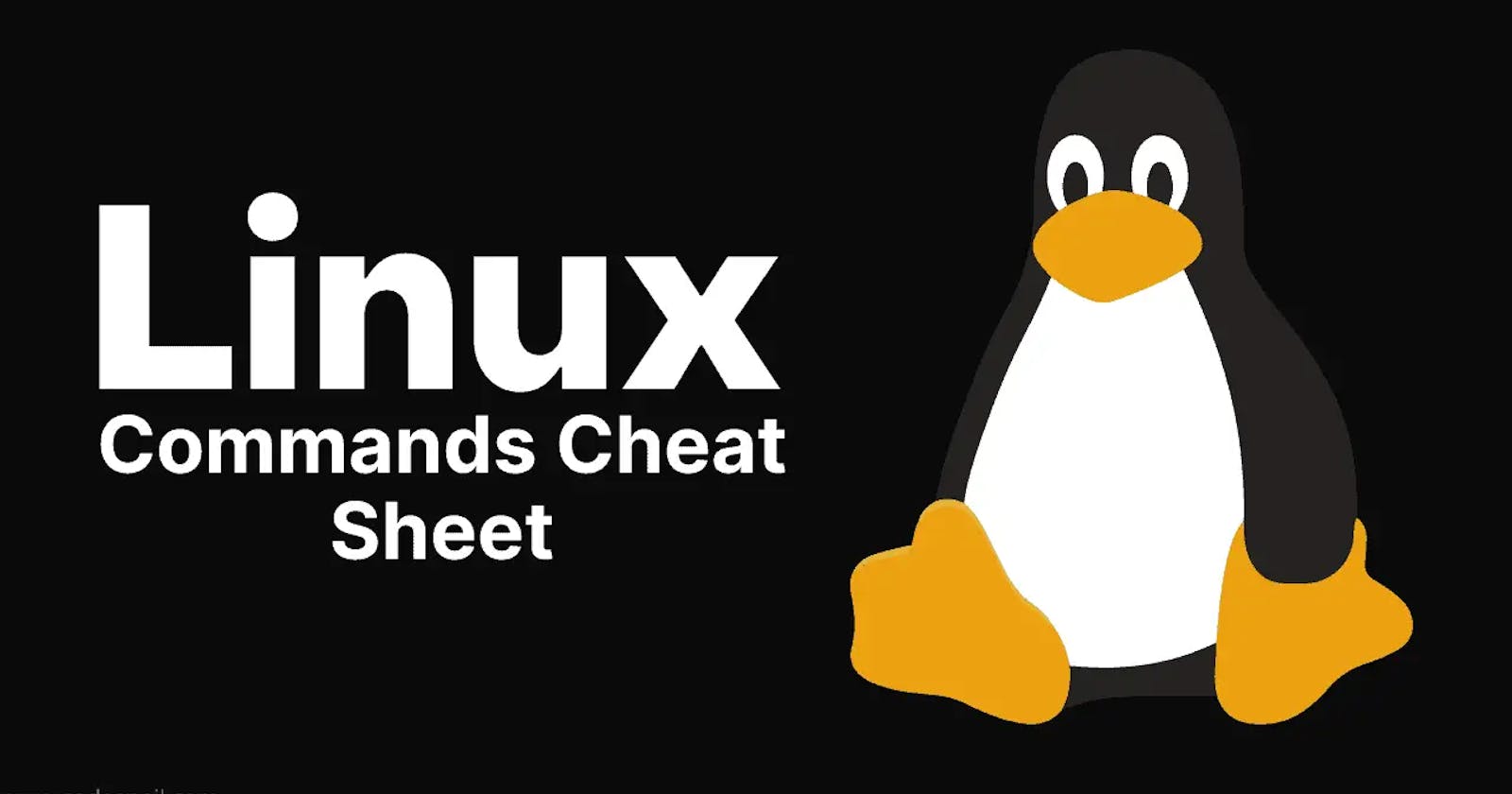1. File and Directory Commands
COMMAND | MEANING | EXAMPLE & SYNTAX |
| Lists all the files and directories inside the current directory in which you are. | Syntax: |
| Lists all the files and directories inside the current directory as well as all the files and directories of the sub-directories as well. | Syntax: |
| Lists all the files and directories in the current directory and also lists the hidden files (such as .git files). However, this command does not list the files and directories of the sub-directories. | Syntax: |
| Lists files and directories of the current directory along with the details like permissions (read, write, execute), owner, file/dir size, etc. | Syntax: |
| This command is used to move to the root directory. | Syntax: |
| Same function as cd i.e. move to the root/home directory. Please note that there is a space between cd and tilde (~) symbol. | Syntax: |
| Move to one level up directory. | Syntax: |
| Move to a particular directory from the current directory. Note that you can only move down the directory and not to the directories in the above level. | Example: In the command shown on the right, we move from the root directory to Desktop. |
| This command creates a directory. | Example: The command shown in the right will create a directory named “exampleDir” in the current directory in which we are. |
Syntax: | ||
| This command creates a file in the current directory. | Example: The command shown in the right creates a new file in the current directory and the name of the file will be file1 with an extension of ‘.txt’. |
Syntax: | ||
| This command displays the content in a file. If a file is not present in the current directory, it gives a message showing no such file exists. | Example: The command shown on the right displays the content of the file file1.txt. “Hello there!” is the content inside it. |
| This command joins the content of two files and stores it in the third file. If the third file does not exist, it is first created and then the joined content is stored. | Example: The command in the right stores the joined content of file1 and file2 in file3. File1 has “Hello there!” and file2 has “What’s up?” in their content. We have displayed the content of file3. |
| This command is the remove directory command. It deletes a directory. | Example: The remove directory command for deleting a directory named “exampleDir” is shown on the right. |
| This command is the move file command. It moves the file to the new path specified. | Example: The mv command moves the file file1.txt to “Docs” directory. |
| This command changes the name of the file from the old name i.e. the fileName to the newName. | Example: The command in the right changes the name of the file file1 to file2. |
| This command is used for walking a file hierarchy. It is used to find files/directories and perform operations on them. We can search by file, folder, name, creation date, modification date, etc. There are a number of options available. For instance, exec searches the file that meets the criteria and returns 0 as exit status for successful command execution. | Example: The command in the right is for searching a file with the name file1.txt in the Docs directory. |
| The full form of this command is a global search for regular expression and printout. This command searches a file for a particular pattern of characters and displays all the lines that contain that pattern. The pattern being searched is called a regular expression (regex). There are a lot of <options> available. For instance, c is an option that is used to only count the number of lines in the file that matches the pattern. | Example: The command to count the number of lines that have “abc” in them in the file file1.txt is shown on the right. |
2. System Information Commands
COMMAND | MEANING | EXAMPLE & SYNTAX |
| This command displays the list of all the typed commands in the current terminal session. | Syntax: |
| Clears the terminal i.e. no previous command will be visible on the screen now. | Syntax: |
| Shows the name of the system host. | Syntax: |
| Displays the id of the host of the system. | Syntax: |
| Allows a regular user to run the programs with the security privileges of a superuser or root. | Syntax: |
| This command is used to install and add new packages. | Syntax: |
| This command is used to show the current date and time. | Example: The command and its output are shown on the right. |
| Shows the calendar of the current month. | Example: The command cal and its output is shown on the right. |
| This command displays the name with which you are logged in. | Example: The command is typed in and it shows the username with which the user has logged in. |
| This command is used to find the location of the source/binary file of a command and manuals sections for a specified file in Linux System. This command is similar to the find command but this command is faster as it produces more accurate results by taking less time compared to the find command. There are again several options available. | Example: The command to locate apropos command in Linux System is given on the right. |
3. File Permission Commands
COMMAND | MEANING | EXAMPLE & SYNTAX |
| This command is used to show the file permissions along with the owner and other details of the specified file. | Example: The file permissions along with the owner and other details is shown for the file file1.txt on the right. |
| This command represents the read permission. | Example: The command shown in the right adds the read permission to the o (other) class for the file file1.txt. |
| This command represents the write permission. | Example: This commands adds the write permission for a(all) i.e. user, group and others. |
| This command represents the execute permission. | Example: This command adds the execution permission for the user. |
4. Hardware Information Commands
COMMAND | MEANING | EXAMPLE & SYNTAX |
| This command is used to display information about your CPU. Note that this command is not available by default. It can be used after installation of the necessary package using sudo apt install cpuinfo. | Syntax: |
| This command is used to display the free and used memory. -h is used for converting the information (to be displayed) to a human-readable form. | Syntax: |
| List all the USB-connected devices. | Syntax: |
| Gives information about memory like total and occupied and so on. | Syntax: |
| This command stands for disk usage and is used to estimate the space usage for a file or directory. | Example: The following command gives the size in human-readable form for the Desktop folder. |
5. File and Directory Compression Commands
COMMAND | MEANING | EXAMPLE & SYNTAX |
| This command is used to compress a file with gzip compression. | Example: The command to zip file1 using gzip compression is shown on the right. |
| This command is used to unzip a file that has gzip compression. | Example: The command to unzip the fileDemo.gz file with gz compression is shown on the right. |
| This command is used to create an uncompressed tar archive. | Example: The command to create an uncompressed tar archive for the directory demoDir is shown on the right. |
| This command is used to create a tar archive with gzip compression. | Example: The command to create gzip tar archive for the directory demoDir is shown on the right. |
| This command is used to extract the contents of any type of tar archive. | Example: The command to extract the content of the demo file tar archive is shown on the right. |
Environment Variable Commands
| COMMAND | MEANING | EXAMPLE & SYNTAX | | --- | --- | --- | |
env| This command displays all the environment variables. | Syntax:$ env| |echo $Variable| This command displays the environment variable. | Example: The command at the right will display the INSTANCE environment variable. | |unset| This command removes a variable. | Syntax:$ unset|
7. User Management Commands
COMMAND | MEANING | EXAMPLE & SYNTAX |
| This command is used to add a user. | Syntax: |
| This command is used to change the password of a user. | Example: Command to change the password for user1 is shown |
| This command is used to remove a newly created user. | Example: Command to delete the newly created user1 |
| This command is used to add a user to a particular group. | Example: The command to add user2 to group1 is shown. |
| This command is used to remove a user from a group. | Example: The command to delete user1 from group1 is shown. |
| This command shows the information of all the users logged in. | Syntax: |
| This command gives information about a particular user. | Example: The command to get information about user1 is shown on the right. |
8. Networking Commands
COMMAND | MEANING | SYNTAX |
| This command is used to display files in the current directory of a remote computer. | Syntax: |
| This command is used to upload a ‘file’ from the local to the remote computer. | Syntax: |
| This file is used to download a ‘file’ from the remote to the local computer. | Syntax: |
| This command is used to log out. | Syntax: |
9. Process Commands
COMMAND | MEANING | EXAMPLE & SYNTAX |
| This command is used to send a process to the background. | Example: The process with id 1 is sent to the background by providing its id to bg. |
| This command is used to run a stopped process in the background. | Example: The process with id 1 is brought to the foreground with the help of this command. |
| This command is used to get the details of all active processes. | Syntax: |
| This command is used to give the status of running for a user. | Syntax: |
| This command gives the status of a particular process. | Example: Displays the status of the process with id 12230. |
| This command is used to give the process ID of a particular process. | Syntax: |
Git-GitHub Cheat-Sheet
1. Git configuration
Git config
Get and set configuration variables that control all facets of how Git looks and operates.
Set the name:
$ git config --global user.name "User name"
Set the email:
$ git config --global user.email "email id"
Set the default editor:
$ git config --global core.editor Vim
Check the setting:
$ git config -listGit alias
Set up an alias for each command:
$ git config --global alias.co checkout
$ git config --global alias.br branch
$ git config --global alias.ci commit
$ git config --global alias.st status
2. Starting a project
Git init
Create a local repository:
$ git initGit clone
Make a local copy of the server repository.
$ git clone
3. Local changes
Git add
Add a file to the staging (Index) area:
$ git add Filename
Add all files of a repo to the staging (Index) area:
$ git add*Git commit
Record or snapshot the file permanently in the version history with a message.
$ git commit -m " Commit Message"
4. Track changes
Git diff
Track the changes that have not been staged: $ git diff
Track the changes that have been staged but not committed:
$ git diff --staged
Track the changes after committing a file:
$ git diff HEAD
Track the changes between two commits:
$ git diff Branches:
$ git diff < branch 2>Git status
Display the state of the working directory and the staging area.
$ git statusGit show Shows objects:
$ git show
5. Commit History
- Git log
Display the most recent commits and the status of the head:
$ git log
Display the output as one commit per line:
$ git log -oneline
Displays the files that have been modified:
$ git log -stat
Display the modified files with the location:
$ git log -p
6. Ignoring files
- .gitignore
Specify intentionally untracked files that Git should ignore. Create .gitignore:
$ touch .gitignore List the ignored files:
$ git ls-files -i --exclude-standard
7. Branching
Git branch Create branch:
$ git branch List Branch:
$ git branch --list Delete a Branch:
$ git branch -d Delete a remote Branch:
$ git push origin -delete Rename Branch:
$ git branch -mGit checkout
Switch between branches in a repository.
Switch to a particular branch:
$ git checkout
Create a new branch and switch to it:
$ git checkout -b Checkout a Remote branch:
$ git checkoutGit stash
Switch branches without committing to the current branch. Stash current work:
$ git stash
Saving stashes with a message:
$ git stash save ""
Check the stored stashes:
$ git stash list
Re-apply the changes that you just stashed:
$ git stash apply
Track the stashes and their changes:
$ git stash show
Re-apply the previous commits:
$ git stash pop
Delete a most recent stash from the queue:
$ git stash drop
Delete all the available stashes at once:
$ git stash clear
Stash work on a separate branch:
$ git stash branchGit cherry-pick
Apply the changes introduced by some existing commits:
$ git cherry-pick
8. Merging
Git merge
Merge the branches:
$ git merge
Merge the specified commit to the currently active branch:
$ git mergeGit rebase
Apply a sequence of commits from distinct branches into a final commit.
$ git rebase
Continue the rebasing process:
$ git rebase -continue to Abort the rebasing process:
$ git rebase --skipGit interactive rebase
Allow various operations like edit, rewrite, reorder, and more on existing commits.
$ git rebase -i
9. Remote
Git remote
Check the configuration of the remote server:
$ git remote -v
Add a remote for the repository:
$ git remote adds Fetch the data from the remote server:
$ git fetch
Remove a remote connection from the repository:
$ git remote rm
Rename remote server:
$ git remote rename
Show additional information about a particular remote:
$ git remote show
Change remote:
$ git remote set-urlGit origin master
Push data to the remote server:
$ git push origin master Pull data from remote server:
$ git pull origin master
10. Pushing Updates
- Git push
Transfer the commits from your local repository to a remote server. Push data to the remote server:
$ git push origin master Force push data:
$ git push -f
Delete a remote branch by push command:
$ git push origin -delete edited
11. Pulling updates
Git pull
Pull the data from the server:
$ git pull origin master
Pull a remote branch:
$ git pullGit fetch
Download branches and tags from one or more repositories. Fetch the remote repository:
$ git fetch< repository Url> Fetch a specific branch:
$ git fetch
Fetch all the branches simultaneously:
$ git fetch -all
Synchronize the local repository:
$ git fetch origin
12. Undo changes
Git revert
Undo the changes:
$ git revert
Revert a particular commit:
$ git revertGit reset
Reset the changes:
$ git reset -hard
$ git reset -soft:
$ git reset --mixed
13. Removing files
- Git rm
Remove the files from the working tree and the index:
$ git rm <file Name>
Remove files from Git But keep the files in your local repository:
$ git rm --cached